BFA APP
Introduction
BFA (Big File Assignment) is an LTI 1.3 tool designed to facilitate the creation of assessments in virtual learning environments (VLE/LMS) that allow for the uploading of large files. This application ensures that large files are efficiently managed without causing prolonged wait times, upload fails or increased storage costs.
Files are kept in a AWS S3 bucket owned by the client, as this ensures control and ownership over the submitted files.
Need more information? Want a demo?
Send us an email!, and we will get in touch with you schedule a demo.
Assessment Setup
The BFA application allows teachers to create and customize Assessments that support the submission of large files. Below are the steps and options available in setting up an assessment.
Instructors can access the application from the virutal learning environment´s LTI tools . The text and icon for the placement can be customized for each client.
Once access to the configuration is obtained, the instructor has the following options:
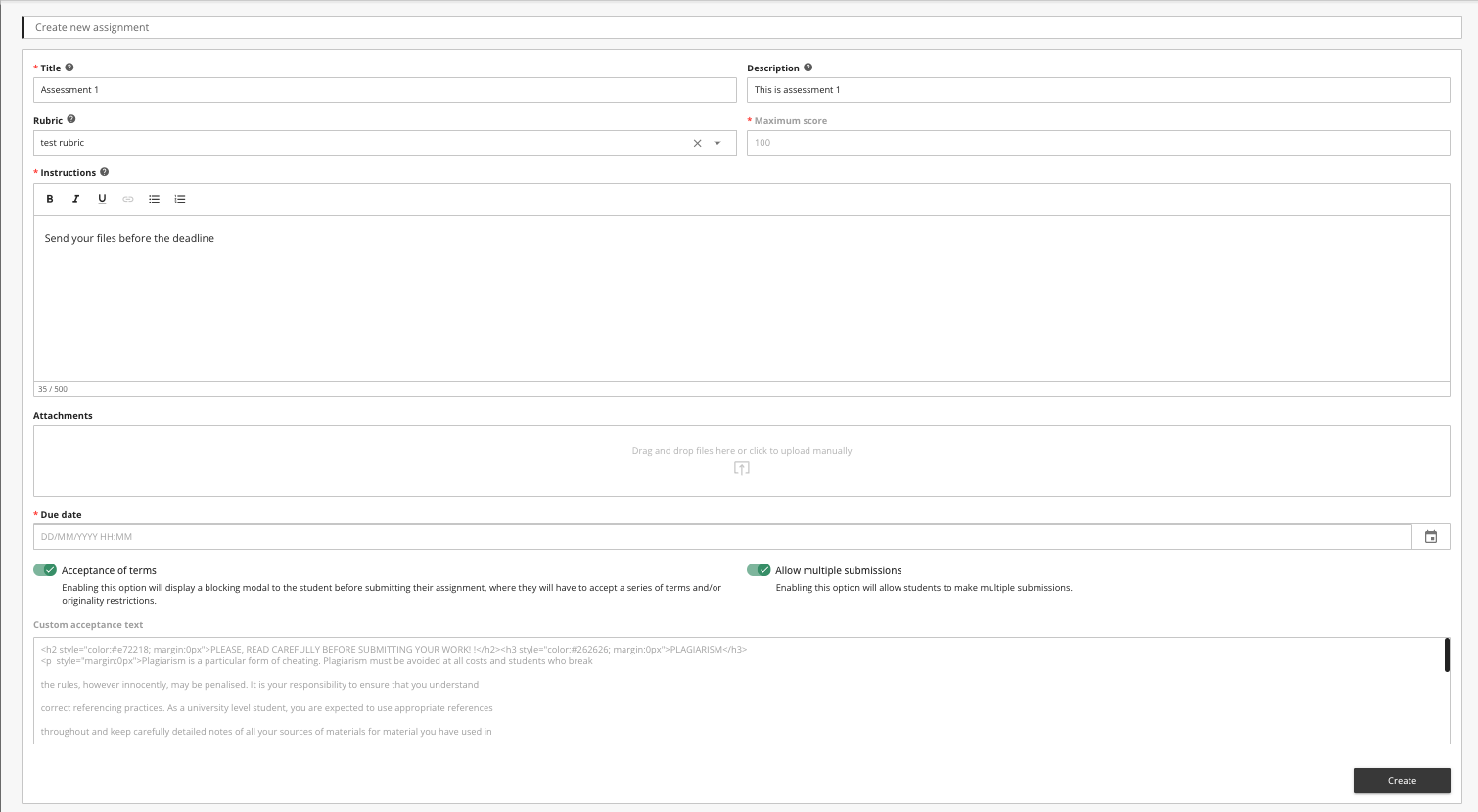
- Title: Define the title of the Assessment, which will be visible to students in the course.
- Description: Provide a detailed description of the Assessment. This will appear in the content area of the LMS course.
- Assessment Rubric: Select an existing rubric from the course or define a maximum score if no rubric is chosen.
- Statement: Write the statement of the Assessment, giving students a clear description of what is expected of them. This may include objectives, context, and any necessary instructions.
- Attachments: Add files that contain additional instructions, project templates, or any other resources necessary for the completion of the Assessment.
- Submission Deadline: Establish a deadline for the submission of Assessments through a visual editor. This editor allows selection of the day and time, but it can also be manually edited.
- Acceptance of Conditions: If necessary, you can require that students accept certain conditions before making a submission, such as an ethical code.
- Allow Multiple Submissions: Decide if students will be able to submit more than once for the same Assessment.
Once the assessment is created, it appears in the course as another content item, and therefore it can be moved, visibility options modified, and publication conditions applied.
Teacher's User Interface
The BFA application provides an intuitive and easy-to-use interface for both teachers and students. Here is an overview of key interactions within the application.
Teachers
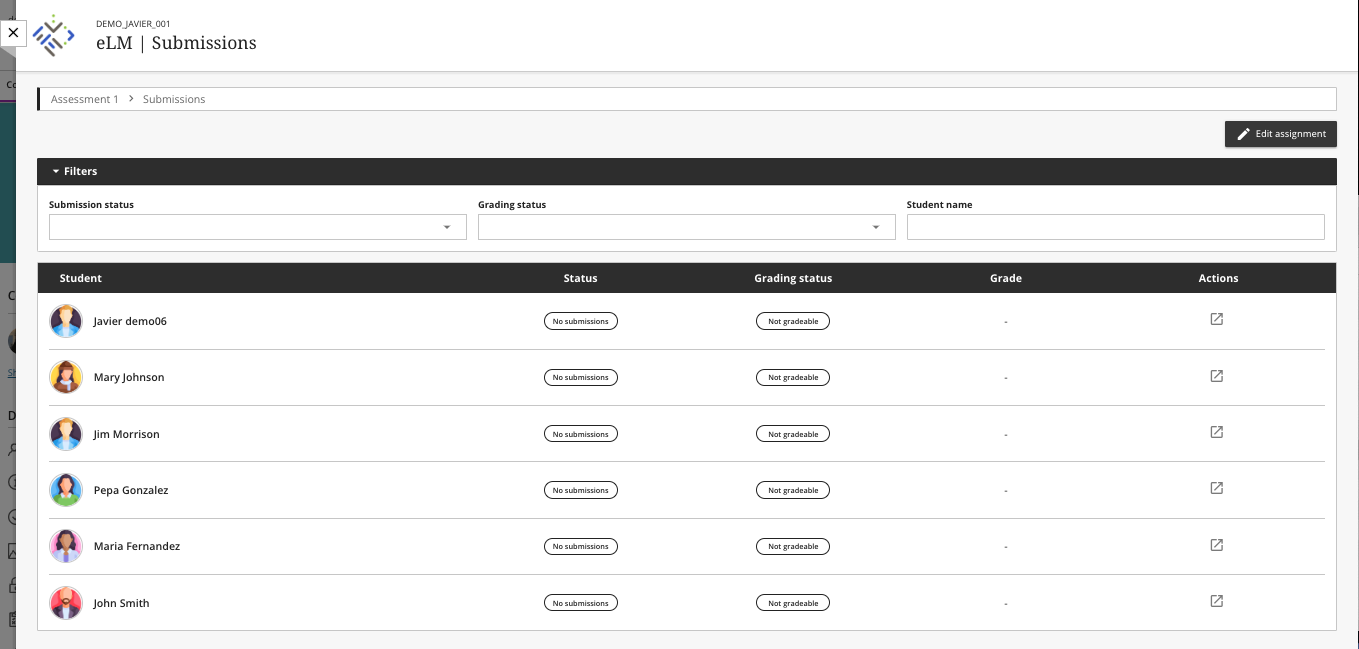
Teachers have functionalities for managing Assessments:
- Assessment Editing: Allows modification of the Assessment details at any time.
- Viewing Submissions: Shows a list of students along with the status of their submissions and the possibility to access the grading.
- Grading: Facilitates the review of submitted files. Grading options include direct feedback and grading according to the established rubric.
Students
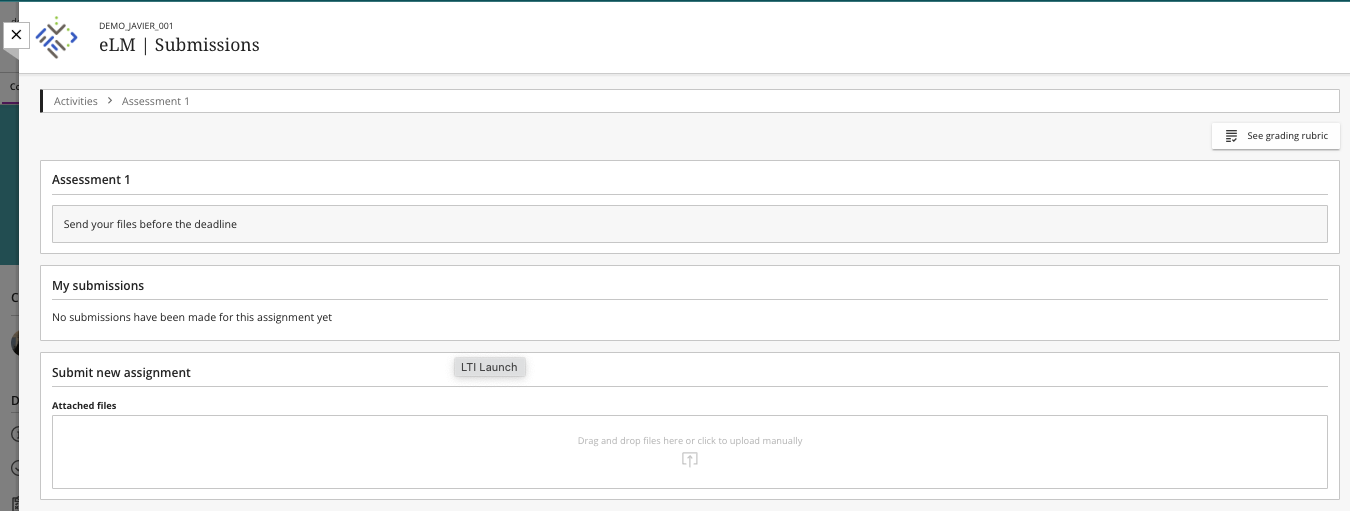
Students interact with the application in the following ways:
- File submission: Through an interface that allows dragging and dropping files or uploading them from their device.
- Terms and Conditions: If configured, students must accept the terms before making a submission.
- Viewing the Rubric: Before submitting, they can review the rubric that will be used for grading.
Once the files are attached, the submit button is enabled. If configured this way, students must accept the submission conditions.
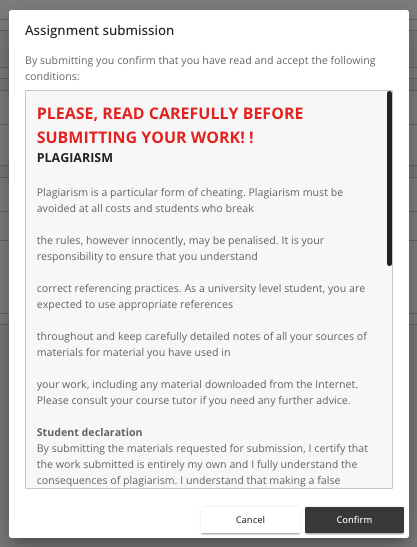
After accepting the conditions, the file upload process begins, with files being stored directly in the client's AWS S3 repository.
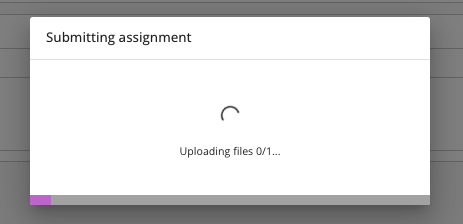
When the file upload is complete, a confirmation message appears indicating to the student that the application window can be closed.
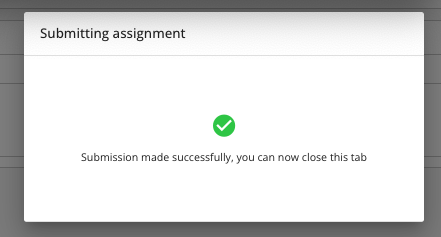
If the student accesses the application again, they will see their submission marked as "Pending grading." If the option to allow multiple submissions has been enabled, the student can submit files again.
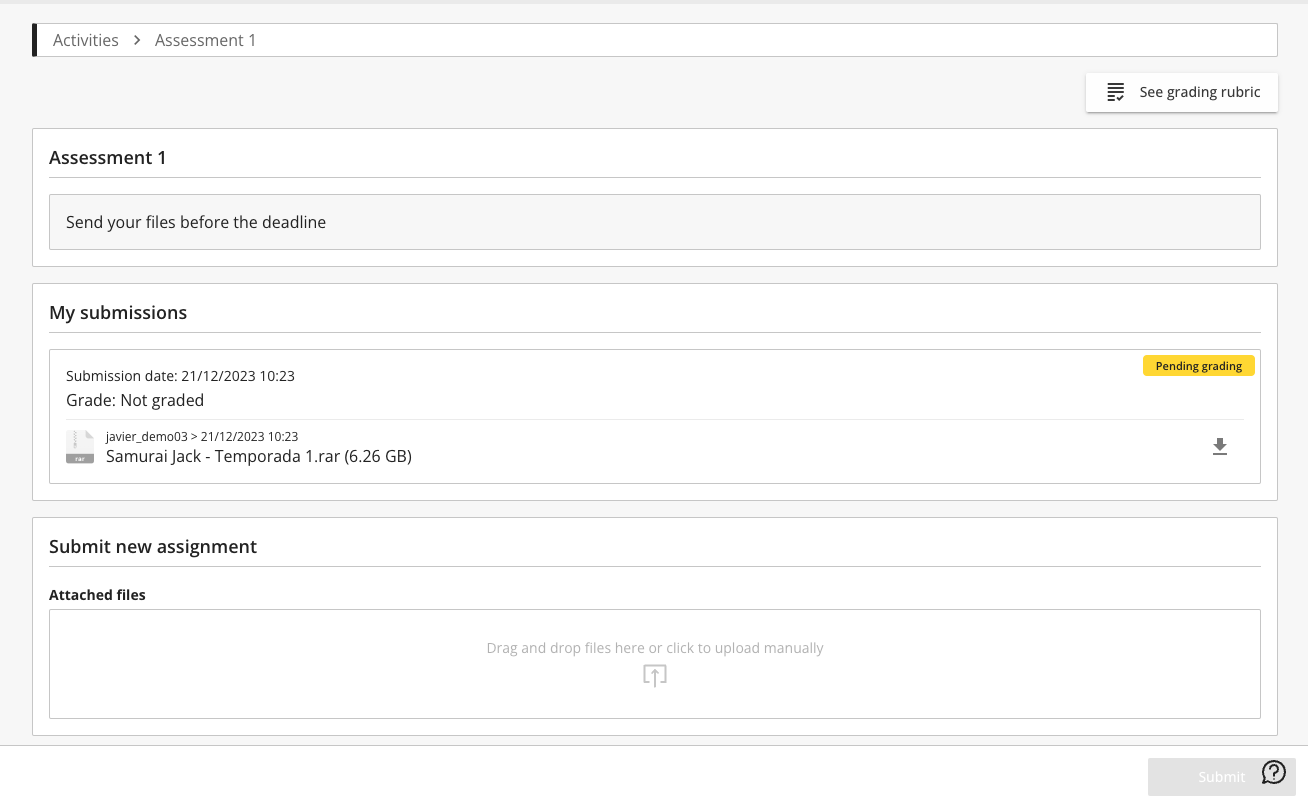
Grading Process
From the student list, the teacher can check the status of submissions and access the grading screen through the icon in the actions section.
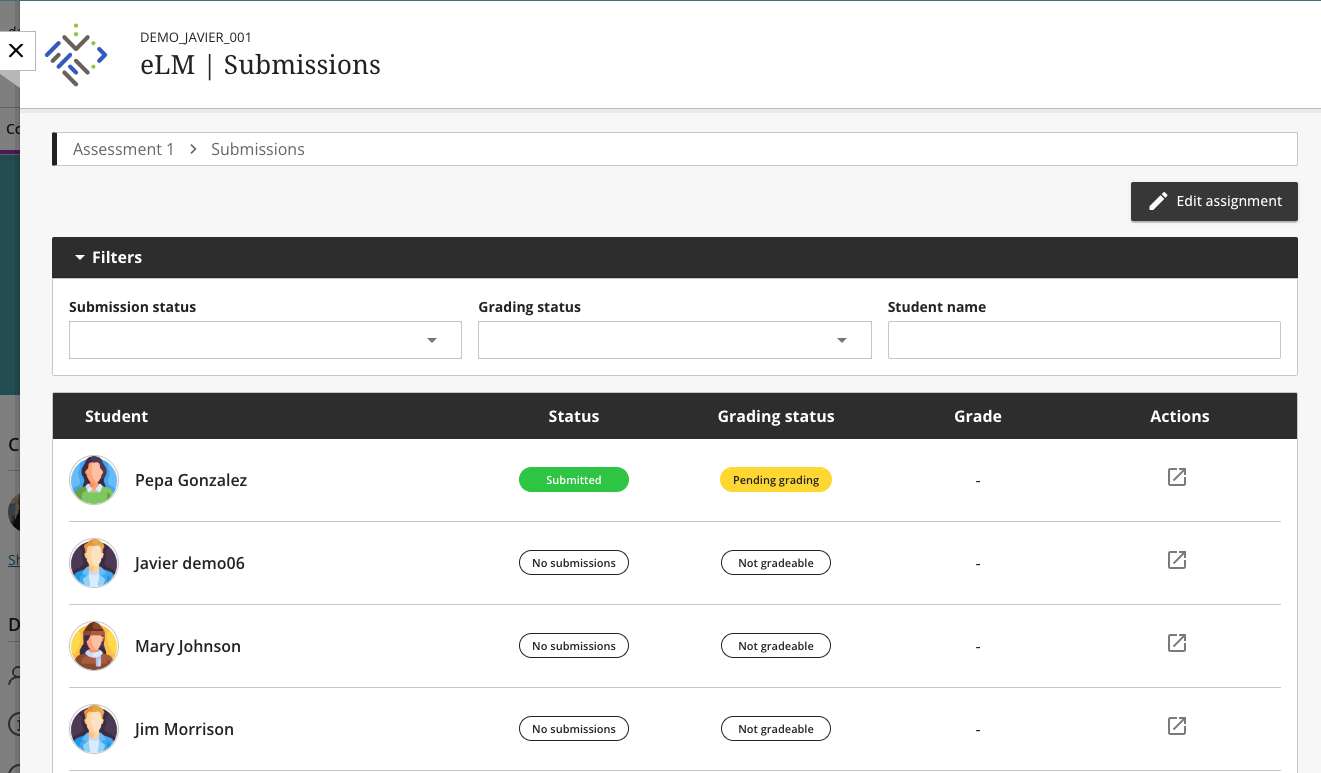
On the grading page, the teacher can see the student's data and the submission, as well as download the files and proceed to grading.
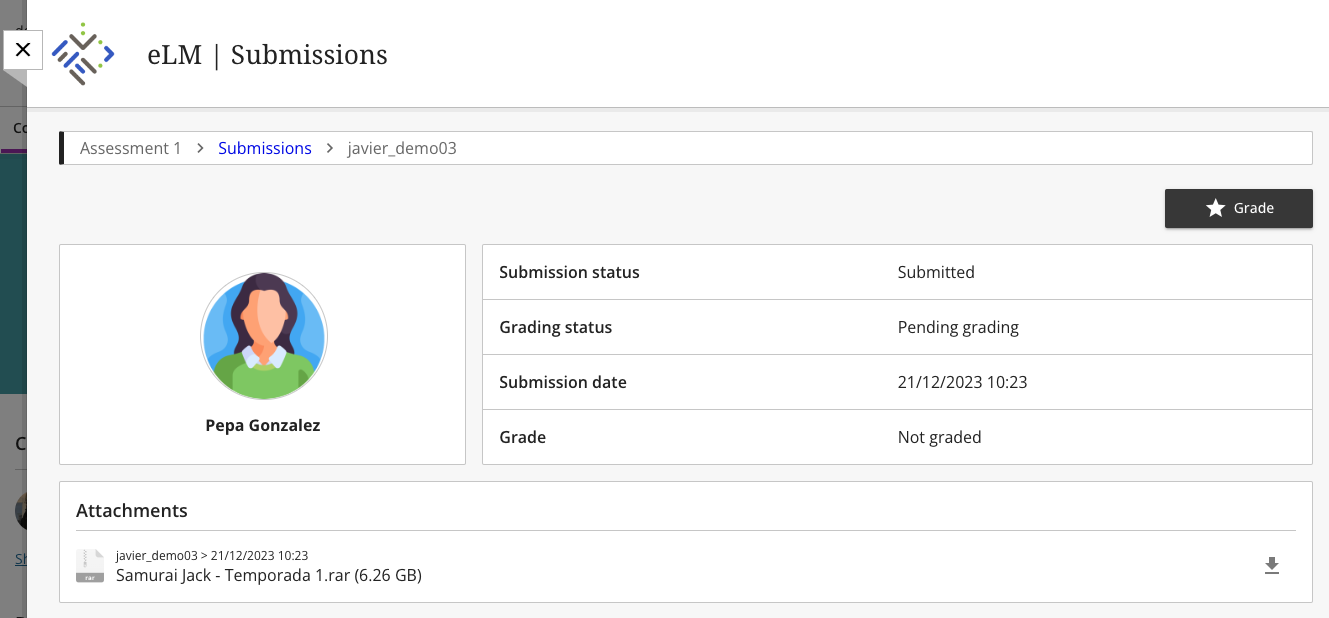
If grading is set up to use a rubric, the teacher can mark the different criteria and the grade will be calculated automatically. The application supports different rubric models. The teacher can also provide feedback to the student through the observations field located below the rubric.
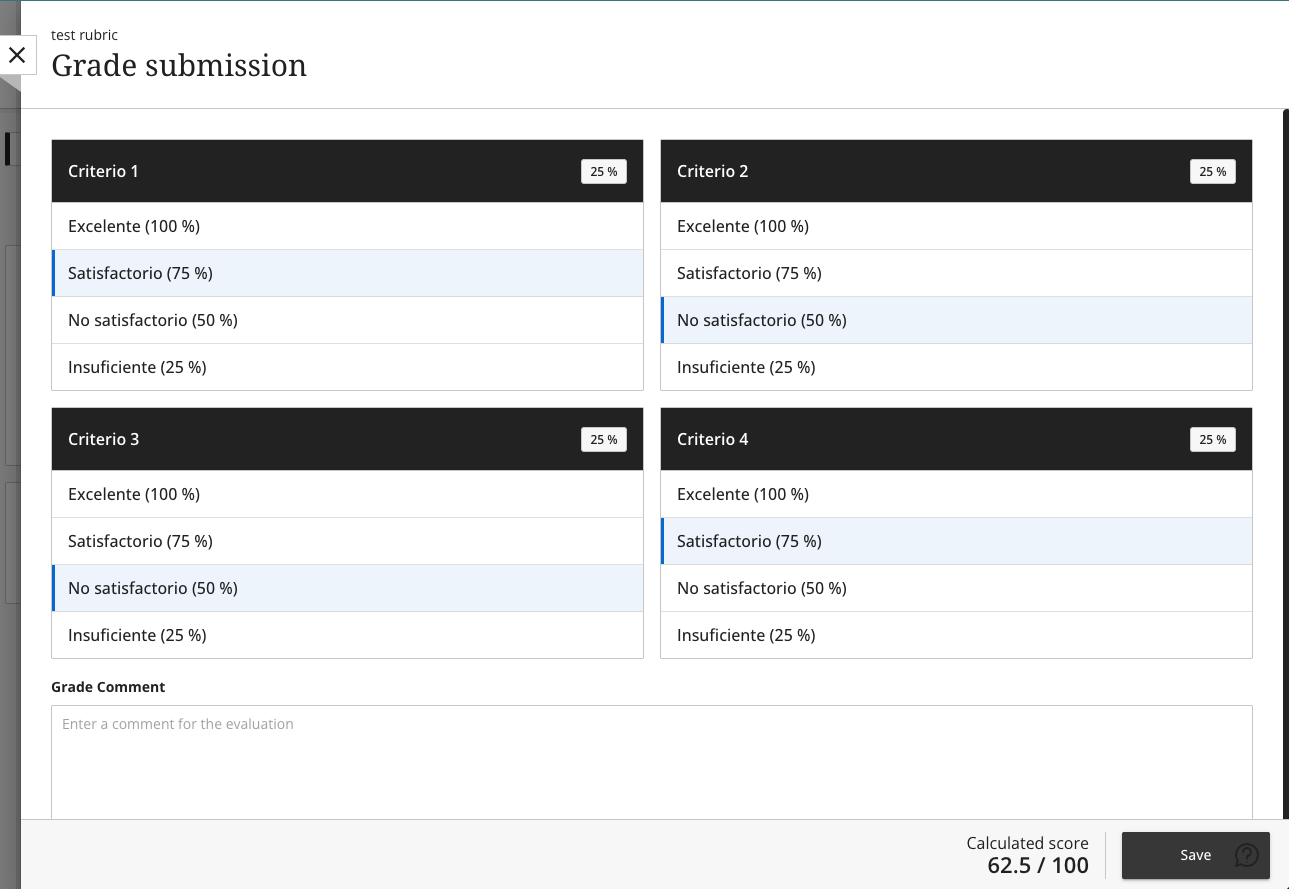
Grading Review
Once the submissions are graded, students can review the results from the same submission page.
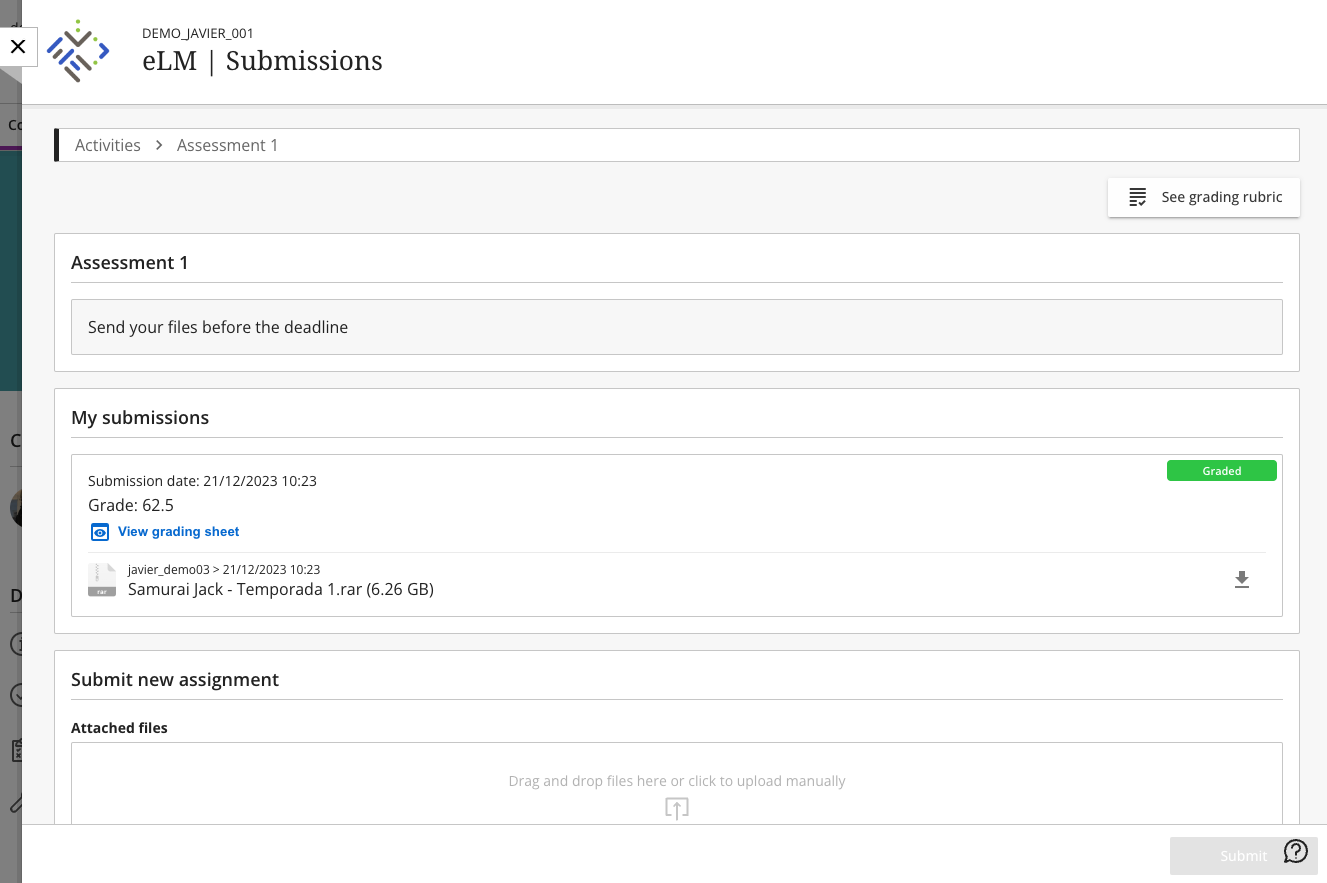
The entry now appears as graded, and the student can review the score or the rubric through the "grading sheet."
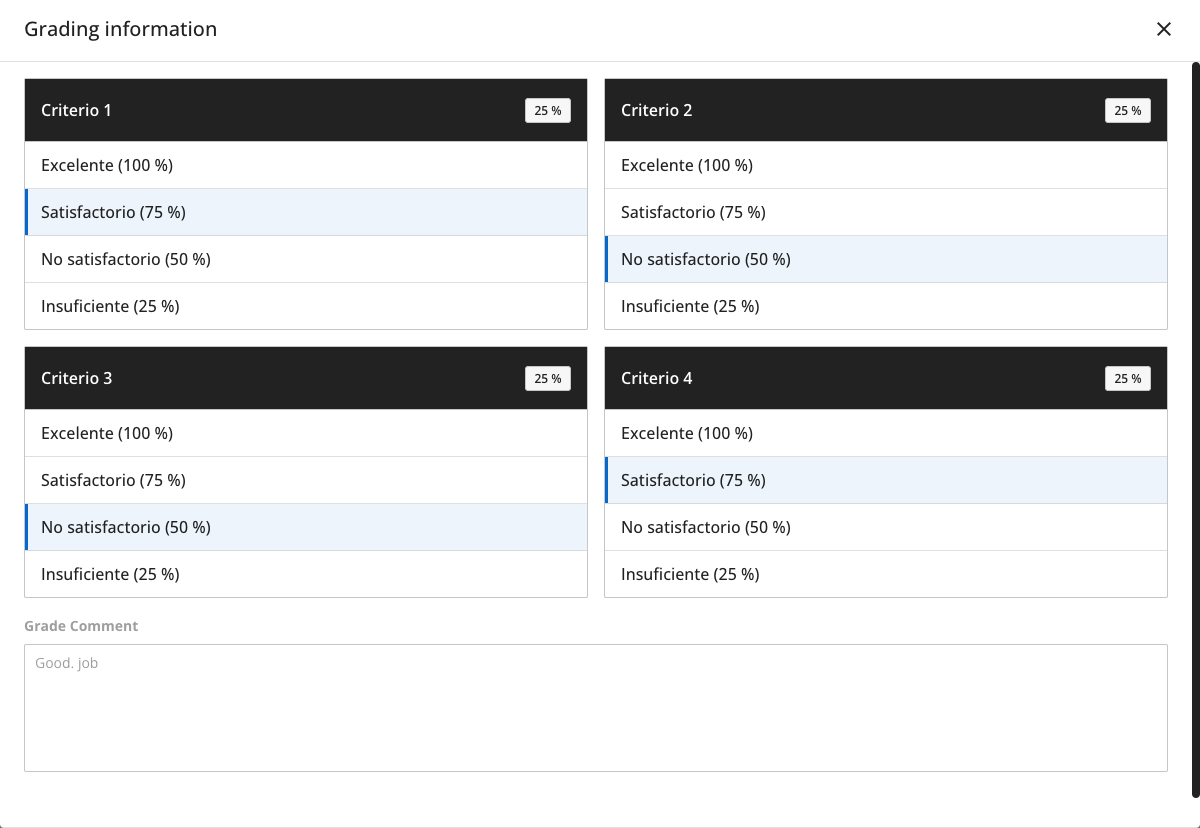
Help us improve! Do you have any suggestions or improvements for this documentation? Let us know!