Gradebook Operations APP
Introducción
Creada originalmente para la gestión del calculo de calificaciones segun la escala chilena, Gradebook Operations App es una aplicación de administración que permite gestionar distintos procesos programados para facilitar la gestion centralizada de calificaciones, incluyendo extracción de columnas, calculos de formulas personalizadas o aplicación de distintas restricciones al calculo.
¿Necesitas mas información? ¿Quieres una demo?
Escribenos y nos podremos en contacto contigo agenda una demo.
Acceso a la Herramienta
Accedemos a la herramienta ingresando a la plataforma con perfil de administrador, localizamos la herramienta en herramientas de administrador >>Herramientas y utilidades>>elea-customgradebook-prod. El nombre de este placement podria variar segun su despliegue.
Interfaz de Usuario
Una vez dentro de la aplicación, encontramos la página de procesos, en este apartado podremos visualizar los siguientes elementos.
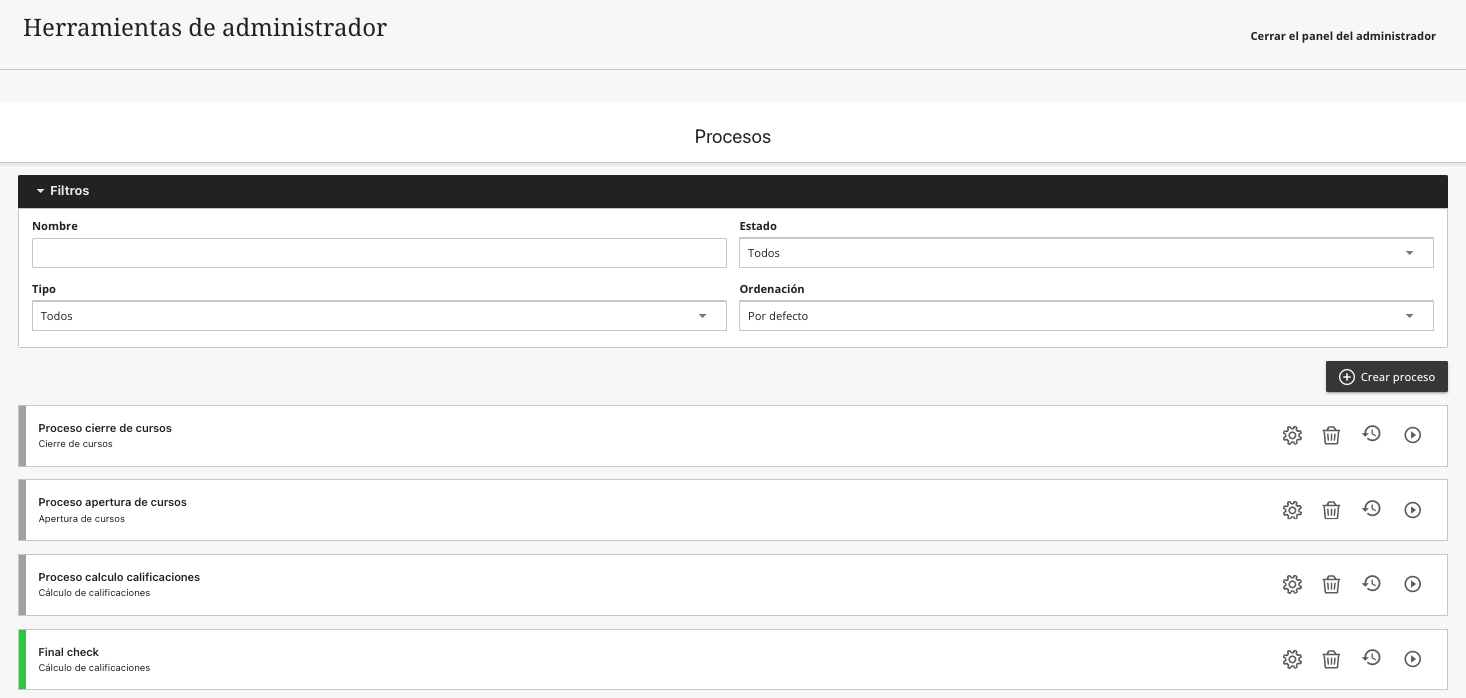
- Filtros. Debido a la gran cantidad de procesos que se pueden llegar a generar, los filtros permiten acceder de manera eficiente a los procesos deseados.

2.Procesos. Los procesos son los encargados de realizar las acciones masivas para apertura y cierre de cursos asi como cálculo de calificaciones, aparecen en la parte inferior de la pantalla distinguiendose su estado mediante un indicador de color (verde para activo, gris para inactivo)
del mismo modo es posible emplear los controles en la parte derecha de cada proceso para editar, eliminar o ejecutar los mismos de manera manual
en caso de elegir la ejecución manual, la herramienta ejecutará el proceso con independencia de que se encuentre activo o inactivo, requiriendo una confirmación por parte del usuario.
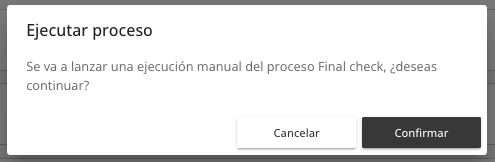
Elementos Comunes en la Creación de Procesos
La creación de todos los tipos de procesos en la aplicación sigue la misma lógica, en primer lugar deberemos pulsar sobre el botón “crear proceso”
lo que nos permitirá acceder a la configuración del proceso
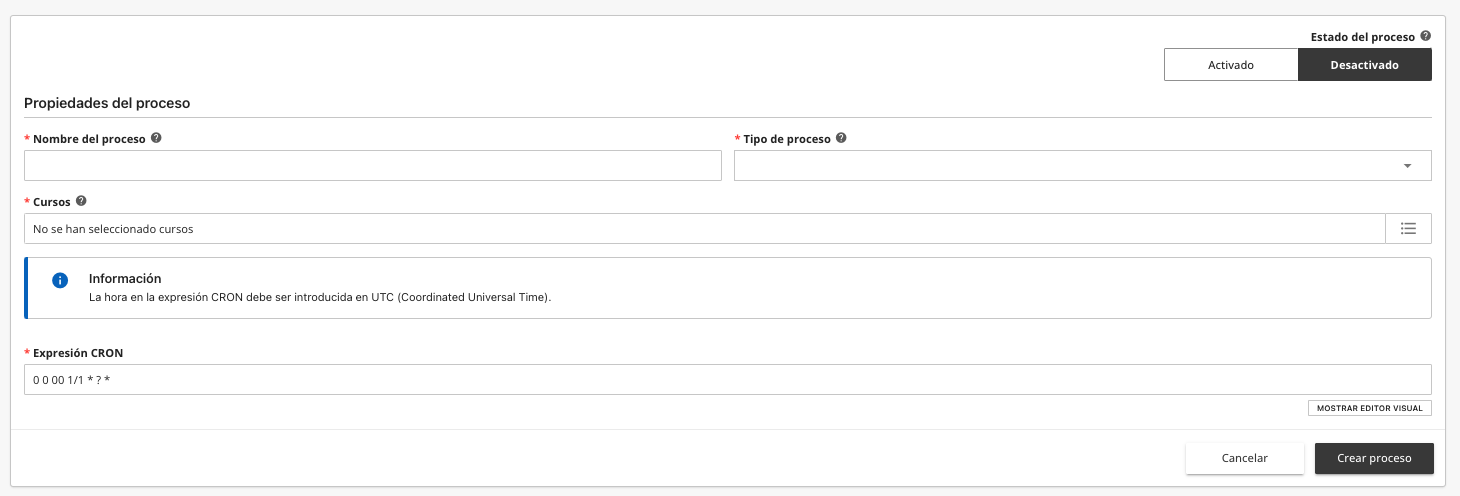
Una vez dentro de la configuración del proceso, lo siguientes elementos son comunes:
1.Estado del proceso. Necesitaremos que el proceso se encuentre “activo” para que la programación mediante CRON surta efecto
2.Nombre del proceso, el nombre de proceso que permitirá identificarlo y aplicar filtros en la página principal de la aplicación. Es un campo obligatorio
3.Tipo del proceso, a través de este selector elegiremos el tipo de proceso a lanzar, apertura de cursos, cierre de cursos o cálculo de calificaciones
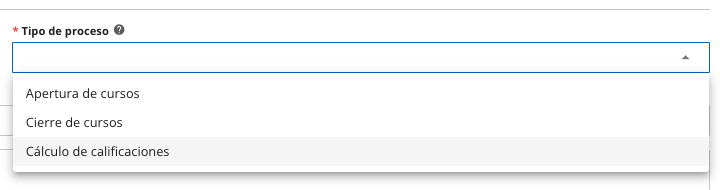
4.Selección de cursos, este apartado nos permite indicar sobre qué conjunto de cursos se va a realizar el proceso, para ello es necesario pulsar en el icono de la derecha.
a partir de aquí tendremos dos opciones;
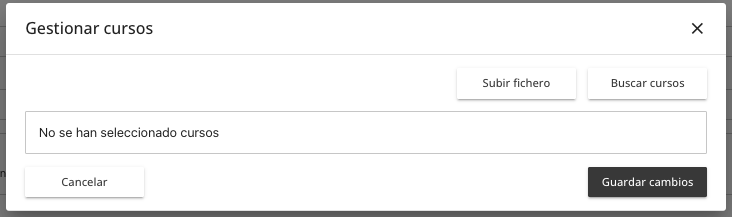
en primer lugar la búsqueda de cursos por ID desde la propia interfaz de usuario (REQUIERE CONEXIÓN CON BLACKBOARD DATA)
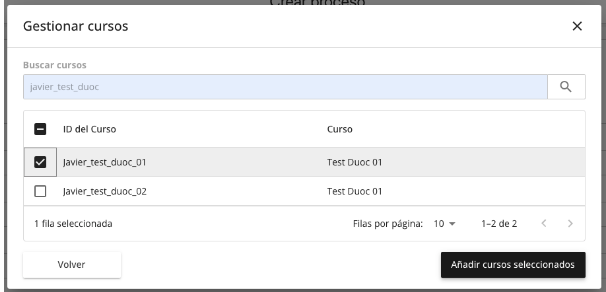
o la subida de un fichero CSV, cuyo formato es simplemente un listado de id de cursos con retorno de línea al final de cada id
al subir un fichero CSV se pide confirmación para evitar sobrescribir una selección previa.
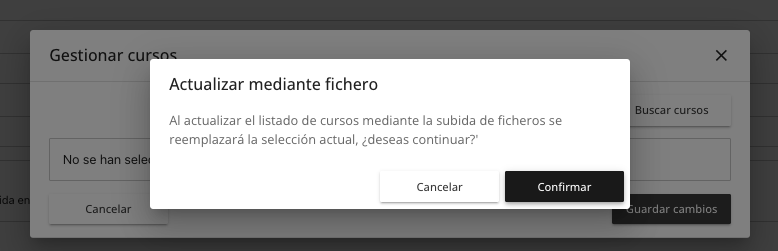
Expresión CRON, permite programar la ejecución del proceso,
si bien es posible escribir una expresión CRON directamente, la aplicación incluye un editor visual que facilita esta tarea al que se accede desde el botón mostrar editor visual
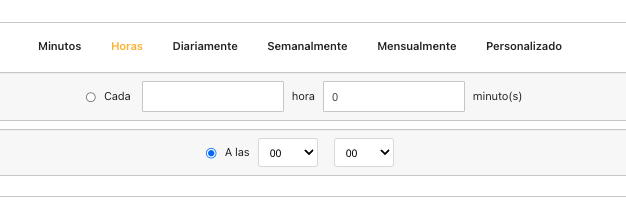
la programación es intuitiva y basada en lenguaje natural
Una vez realizadas todas las configuraciones es necesario guardar los cambios mediante el botón “guardar cambios”.
Apertura y Cierre de Cursos
Los procesos de apertura y cierre de cursos sólo incluyen los elementos comunes de creación de procesos, debiendo indicar
- Estado del proceso (Activo o inactivo)
- Nombre
- Tipo de proceso (Apertura o cierre de cursos)
- Selección de cursos.
- Programación mediante CRON
Cálculo de Calificaciones
Para los procesos de calificaciones, junto con los elementos comunes anteriormente descritos, deberemos indicar las propiedades para el cálculo.

En primer lugar, es necesario especificar una columna de fórmula, esta será una columna existente en el batch de cursos de la que se extrae la fórmula para la calificación del curso. Para facilitar la labor del usuario en la configuración se ofrecen los nombres de las columnas extraídas desde el primer curso del batch.
Es importante comprender que todos los cursos del mismo batch deben contener una columna de formula con el mismo nombre, sin embargo, la formula puede ser diferente para cada curso.

A continuación, es necesario especificar una columna destino para escribir las calificaciones calculadas según la escala chilena, si esta columna no existe se creará automáticamente
Después, es posible especificar un valor para la exigencia según el cálculo de la escala chilena. El valor por defecto es 60, dado que es un valor común. Es importante comprender que todos los cursos del mismo batch deben tener el mismo valor de exigencia para los cálculos.
La siguiente configuración tiene que ver con la normalización de la columna y la visibilidad de la misma.

La normalización establece si se debe aplicar o no la escala chilena a la nota presente en la columna de calificación final. Se debe marcar esta opción cuando las calificaciones sobre las que queremos aplicar los cálculos se encuentran en base 100
La visibilidad de la columna permite que las columnas creadas por el proceso para mantener la nota aparezcan como ocultas o como visibles en el centro de calificaciones. La visibilidad de las columnas puede ser editada posteriormente por el profesor en el centro de calificaciones de Blackboard Learn
Como configuración opcional, es posible migrar columnas, esto es, convertir columnas del centro de calificaciones de Blackboard Learn directamente a la escala chilena.

Para configurar que columnas se deben migrar es necesario pulsar sobre el símbolo + lo que hará aparecer el siguiente modal
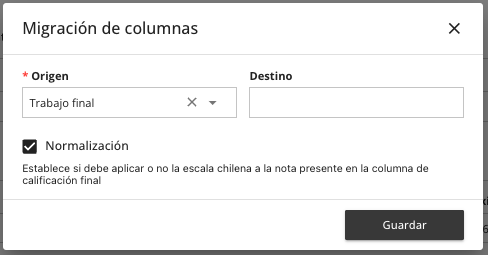
En el mismo, se debe especificar una columna de origen, seleccionando desde el desplegable entre las columnas existentes el curso, y una columna de de destino donde se aplicarán los valores convertidos.
Por ultimo existe la posibilidad de normalizar la columna. Nuevamente, se debe marcar esta opción si las calificaciones están en base 100. Las columnas migradas están diseñadas para ser mostradas a los alumnos y no incluidas en formulas, dado que podrían generarse problemas atribuidos a la normalización de las mismas (mezcla de columnas en diferentes bases)
Las columnas a migrar se pueden eliminar simplemente haciendo click sobre la propia columna.

Revisar el historial de ejecuciones
El acceso al historial de ejecuciones se realiza desde el menú derecho en la card del proceso en particular.
El área de historial se actualiza cada 60 segundos, proporcionado información de cada ejecución, los elementos que aparecen son
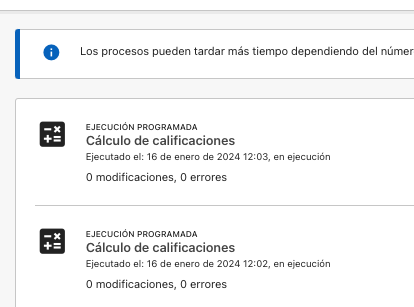
- Tipo del proceso con icono identificativo
- Última ejecución y estado de ejecución (en ejecución/finalizado)
- Número de modificaciones y errores encontrados
- Descripción del error
¡ Ayúdanos a mejorar! ¿ Tienes sugerencias o mejoras sobre esta documentación? ¡ Escríbenos!